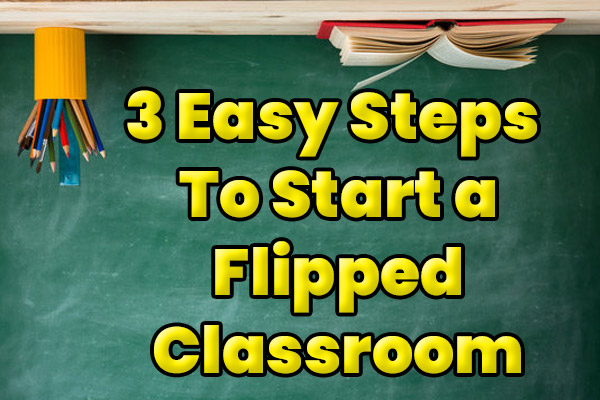Installation Instructions for the 5-Device Thymio Remote Control

Installation Instructions for the 5-Device Thymio Remote Control
The 5-Device Thymio Remote Control can be used in a variety of ways, allowing you to unlock the full potential of the Thymio II wireless robot. It’s especially great for younger students since it’s large and easy to use. Plus, it allows you to control up to 5 different Thymio II robots without any special devices or apps. To use this remote, simply follow the instructions below to add the program to Thymio’s 7th memory slot.
BBbots-5-Device-Remote.aesl
1. Download the .aesl file above
2. Open Thymio Suite, connect a Thymio Robot, and start Aseba Studio
3. Open the .aesl file above on your local computer
4. Write the program inside your Thymio (Tools –> Write Program –> ..inside [Your Robot’s Name]
5. Turn off the robot and disconnect it from the computer (remove wireless dongle or USB cable).
1. Turn on your robot. If you have successfully written the program to Thymio’s seventh mode bank, the battery indicator will be green, but the robot will not be lit up like it usually is for other modes.
2. Press the circle touch-button to start the program. (Note: to exit the program and use any of Thymio’s other basic modes, you must turn off the robot and turn it back on.) Thymio should now be glowing purple. When Thymio is glowing purple, it will respond to any setting (RC5.address) of the remote control. Basically, this is the standard purple obedient mode, except the turning ability has been modified. The new A,B,C,D buttons can independently control the left and right wheels.
3. To switch to independent control mode, push the button 3 times. You will hear a beep each time and after the third, the slow purple pulse will change to a rapid flash. At this point you can push the button again to cycle through the different color modes. Each color mode, other than purple, represents a fixed RC5.address that it can respond to. (Note: You can also cycle through the color modes by touching the left or right arrows on the robot. This method is preferable when multiple robots have the 5-Device Remote Program installed.)
4. After selecting the preferred color mode, push any other button on the remote (or the up/down/stop buttons on the robot) to exit the selection mode.
5. Finally, hold down the same color button on the remote as the color of the robot you want to control. After holding the button for 3 seconds, the remote will switch and only control robots which are that color.