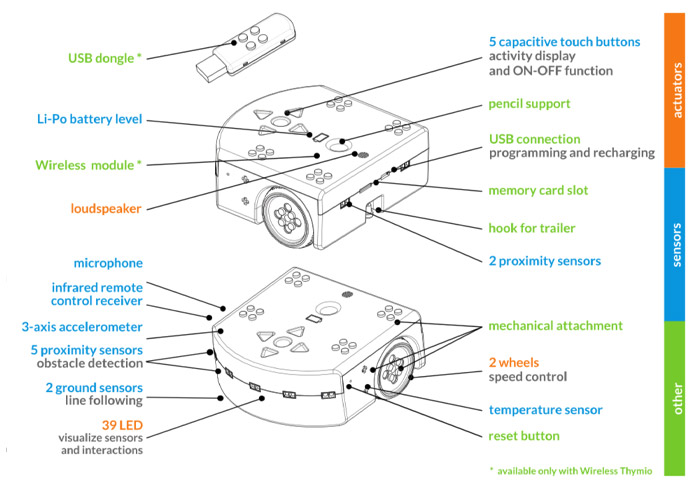ハードケース付きロボット教育機関向けパック(Thymio Creator Kit)は、5台のThymio IIワイヤレス教育用ロボットと、保管や持ち運びに便利な丈夫なハードケースを備えた、インタラクティブなロボット教育に理想的な総合パッケージです。教育カリキュラムにシームレスに統合できるように設計されたこのパックは、あらゆるレベルの生徒のためのプログラミングとロボット工学の共同学習と体験学習を促進します。
ワイヤレス教育ロボットThymio II(ティミオ)教育機関向けセット(5ロボット、リンクベスト、5個のIRリモコン、専用ケース付)
¥172,800 Original price was: ¥172,800.¥153,800Current price is: ¥153,800.
残り在庫5個
残り在庫5個
説明
Thymio II ロボット教育機関向けキット
商品概要
この 教育機関向けロボット6台セット+ハードケース(クリエーターキット) は、インタラクティブで実践的なロボット教育を教室で行うためのオールインワン・ソリューションです。このパックには、ロボット工学とプログラミングのエキサイティングな世界に生徒を引き込むために必要なものがすべて含まれています。
このキットに含まれるもの
- Thymioクリエーターキット5セット 各キットには、あらゆるレベルの学習者にプログラミングやロボット工学の概念を教える汎用性の高さで定評のある、Thymio II ワイヤレス教育用ロボットが含まれています。各キットには、リンクベストと5デバイスIRリモコンも含まれています。
- 耐久性に優れたハードケース: Thymioロボットを安全に保管し、持ち運ぶことができます。
- 充電ソリューション: このパックには便利な6ハブUSB充電ポートが含まれており、すべてのロボットを同時に充電することができるため、いつでも使用することができます。
教育的メリット
Thymio IIロボットは、ユーザーフレンドリーなインターフェースを備えているため、若い学習者にロボット工学を紹介するのに適しています。この汎用性により、さまざまな教育レベルの生徒がこのパックの恩恵を受けることができます。
チームワーク学習に最適
5台のロボットが自由に使えるエデュケーターパックは、グループ活動に最適で、共同学習環境でのチームワーク、問題解決、創造的思考を促します。
カリキュラムへの組み込みが容易
Thymio クリエーターキットは、既存の教育カリキュラムにシームレスに統合できるように設計されており、実践的な体験を通じてSTEMやコンピューターサイエンスの授業を強化します。
Additional information
| Weight | .27 g |
|---|---|
| Dimensions | 11 × 11.2 × 5.3 cm |
テクニカル
ティミオII:使命を持ったロボット!
ワイヤレス教育ロボットThymio II(ティミオ) は Thymio の第二世代で、いずれもローザンヌ工科大学(EPFL)とローザンヌ美術学校(ECAL)の共同開発によるものである。
ワイヤレス教育ロボットThymio II(ティミオ) は完全にオープンソース(ソフトウェアとハードウェア)である。 ワイヤレス教育ロボットThymio II(ティミオ) このプロジェクトは、より多くの人々に汎用性の高いロボットを提供すること、プログラミングとロボット技術を誰もが利用できるようにすること、そしてあらゆる年齢のユーザーにシンプルなアプローチで学ぶ方法を提供することである。
センサーおよびアクチュエーター
この ワイヤレス教育ロボットThymio II(ティミオ) Wireless Robot には、いくつかのセンサー、アクチュエーター、人間がそれと相互作用するための方法(ヒューマン・インターフェース・モダリティ)がある:
この Thymio IIロボットの完全な3Dデザインは、こちらからご覧いただけます。. アクロバットPDFリーダーでご覧いただけます。この文書はクリエイティブ・コモンズ 表示-継承 3.0 非移植 ライセンスの下で公開されています。
| ロボットの大きさ | 11 cm x 11.2 cm x 5.3 cm |
| ロボットの重さ | 270グラム |
| パッケージの寸法 | 13.5 cm x 15 cm x 7.5 cm |
| パッケージの内容 |
|
| 無線モジュール・プロトコル | 2.4 GHz, protocol 802.15.4 |
| バッテリー |
|
| センサー類 |
|
| アクチュエーター |
|
| 最高速度 | 14 cm/秒 |
その他の機能
- 車輪の間にペンや鉛筆を入れる穴がある
- 地面のテープやインクの黒い線をたどることができる
- トレーラーを引っ張るためのフックが背中に付いている
- USB-マイクロUSB充電器(スマートフォン用)、またはコンピューターに接続するだけで充電できる
- マイクロSDカードスロット(音声録音・再生、番組保存用)
- 耐衝撃性がある
- Thymioは、1歳から100歳までのすべての人のために作られている
ソフトウェア
Thymioは、いくつかのプログラミング環境を使ってプログラムすることができる:
ビジュアルプログラミング
ビジュアルプログラミング(VPL)とVPL3は、イベントブロックとアクションブロックを視覚的に組み立てることにより、Thymioのプログラミングを容易にするために特別に設計されています。
Blockly programming

テキストプログラミング
Aseba Studioは、Thymioのようなロボットをテキストでプログラミングするために設計されたAsebaのコンポーネントです。ビジュアルプログラミングよりも高度な制御が可能です。
追加のプログラミング・オプション
Scratchプログラミング
 Aseba-Scratchは、Scratch 2とThymio IIロボットをつなぐソフトウェアです。これにより、Scratch 2で書かれたプログラムを使ってThymio IIを制御することができます。
Aseba-Scratchは、Scratch 2とThymio IIロボットをつなぐソフトウェアです。これにより、Scratch 2で書かれたプログラムを使ってThymio IIを制御することができます。オペレーティングシステム
AsebaはLinux、Mac OS、Windowsにインストール可能。
 |
 |
 |
| Linux | Mac OS | Windows |
対応言語
Asebaで利用可能な言語は以下の通り:
- 英語
- フランス語
- ドイツ語
- イタリア語
- スペイン語
ハードウェア
Thymio IIはオープン・ハードウェア・ロボットであり、 Creative Commons Attribution-ShareAlike 3.0ライセンス に基づき、デザインを自由に使用することができます。
ソフトウェア
AsebaとThymioのファームウェアはオープンソースであり、以下のライセンスでリリースされている。 LGPL.
FAQ
タブレットでThymioをプログラムする方法
Thymio Suite Mobileは、タブレット(iOSおよびAndroid)にインストールすることができる。ただし、Thymioロボットをタブレットに直接接続することはできません。この中継コンピューターもThymio Suiteを実行する必要があります。そうすれば、タブレット上でも、コンピューター上と同じように、利用可能なロボットのリストを見ることができます。実際のロボットとシミュレートされたロボットの両方で動作します。
Thymio Suiteをタブレットで稼働させる簡単な手順
Thymio Suiteをコンピュータにインストールし、起動する
1台以上のThymioロボットを接続する
Thymio Suite Mobileをタブレットにインストールし、起動する
タブレットと中継コンピュータの両方が同じWi-Fiネットワークに接続されていることを確認する
パソコンとタブレットの両方に同じロボットが表示されるはずです
Thymioで使えるmicroSDカードの種類は?
なるべく8GB以下の低容量のカードをご使用ください。XD、UC、HCなどの大容量カードは避けてください。
システム設定とはどのようなもので、どのようにアクセスするのですか?
Thymio には、音量設定モード、モーターキャリブレーションモード、ワイヤレスペアリングモードの 3 つのオプションがあります。
Thymioの電源を入れた後、左右のボタンを同時に3秒間タッチすると、設定メニューに入ります。
Thymioの周りの赤いライトが点滅し始めたら、矢印で色を変えたり、設定を選ぶことができます。その後、中央のボタンをタッチして設定モードに入ります。
オレンジ:音量の設定
前後の矢印を使用して音量を設定します。音量は、黄色のLEDサークルでロボットに表示されます。選択を保存して設定モードを終了するには、中央のボタンを3秒間押して Thymioの電源を切ります。
緑:モーターキャリブレーション
このモードでは、ロボットがまっすぐ走らないときにモーターの速度を微調整することができる。
このPDFファイルを をA4用紙2枚に100%で印刷し、机や地面にテープで貼り合わせ、その間にロボットを置く。 (または、A3用紙1枚に印刷してもよい)
「前」「後」ボタンでロボットを前進・後進させる。ボタンを1回、2回、3回押すと、ロボットのスピードが変わります。速度が変わってもまっすぐ進むかどうかが確認できます。
「左」と「右」のボタンは、進行方向の補正を増減させる: ロボットが右を向いたら左ボタンを数回押して直進するまで方向を修正し、逆に左を向いたら右ボタンを数回押す。押す回数が多いほど、補正が大きくなる。
ロボットが直進したら、中央のボタンを3秒間押してください。これでロボットの電源が切れ、補正値が長期メモリに保存されます。
ロボットの電源を入れ、事前にプログラムされた従順な(マゼンタ)動作を実行して較正の結果をチェックする。
キャリブレーションの一例をビデオでご紹介します:

Thymioの充電方法は?私のロボットのバッテリーは不良品ですか?
Thymio を正しく充電するには、USB ケーブルをコンピュータまたは壁の充電器に接続する必要があります。
Thymio の充電は、電源がオフの状態で壁掛け充電器に接続したときに最も速く行われます。コンピュータやUSBハブは、ロボットを効率的に充電するのに十分な電流を供給しないことがあります。
充電中は、マイクロUSBコネクタの横に赤いランプが点灯します。ロボットが完全に充電されると、青いライトが点灯します。
ロボットが充電できないようであれば、以下の理由が考えられます:
◆ ケーブルに欠陥があるか、緩んでいるか、ロボットのコネクターが損傷している。
別のマイクロUSBケーブルでもう一度試してください。ケーブルを少し動かしてみてください。動かすとロボットの赤いランプが点滅しますか?安定しているはずです。
◆ コネクターが損傷している場合には、ロボットの修理が必要です
保証がまだ有効な場合は、販売店にお問い合わせください。それ以外の場合は Thymio サポートセンターのページをご覧ください。.
◆ ドライバがインストールされていない(Windows)
Windows では、充電するために Thymio がコンピュータに認識される必要があります。ロボットのプラグを抜き、ソフトウェアのダウンロードとインストールをお試しください。
◆ Thymioが完全に放電している
完全放電は、ロボットが再充電されずに長期間使用された場合、または逆に数ヶ月あるいは数年間使用されずに放置された場合に起こります。この状態では、ロボットの動作は不規則で、点滅したり、ビープ音が鳴ったり、ボタンに反応しなかったり、電源が入らなかったりします。
深い放電から回復するため:
- ロボットを壁の充電器に接続する(コンピュータでは十分な電力を供給できない)。
- ロボットをリセットする(ロボット左側の小さな穴にピンを差し込む)。
- 壁の充電器で少なくとも3時間充電する。電源が入ったら切ってみてください。電源が入らない場合は、1時間待ってから切ってみてください。
それでも作動しない場合は、バッテリーが故障している可能性があります。
◆ バッテリーが故障している(非常にまれ)
通常の症状は、ロボットの充電が非常に早く、数分後に充電終了を示すケーブル付近の青いLEDが点灯する。
プラグを抜くと、ロボットの自律性はほとんどゼロになる。ケーブルに近い赤と青のLEDが同時に点灯することもある。ロボットの電源がまったく入らないこともある。
その場合、ロボットは新しいバッテリーが必要です。保証がまだ有効な場合は、販売店にご連絡ください。それ以外の場合は、 Thymio サポートセンターのページをご覧ください。.
Thymio Suiteはどのようにインストールするのですか?
Thymio Suiteは、様々なオペレーティングシステムで利用可能です。Thymio Suiteをインストールすると、コンピュータからThymioに接続し、プログラム(Aseba、VPL、Blockly、Scratch)、設定、アップデートができるようになります。
Thymio Suiteをダウンロードするために ダウンロードページ にアクセスしてあなたのコンピューターのオペレーティングシステムを選択してください。
Thymioをプログラミングするには?公式にはどのようなプログラミング言語がありますか?
Thymioをプログラムするには、まずソフトウェアをダウンロードしてインストールする必要があります。次に、ロボットをケーブルまたはワイヤレスドングルで接続し、電源を入れます。Thymioの公式プログラミング言語は:
Thymioをプログラムすると、基本動作が消えてしまう危険性はありますか?
プログラミングによってThymioの基本動作を消去することはできません。プログラムを消去し、再び基本動作にアクセスしたい場合は、Thymioをコンピューターから切り離し、電源を切り、再び電源を入れてください。
Thymioをアップグレードする方法は?
開始する前に、Thymioが正しく充電されていることを確認してください:ロボットが接続されていないとき、バッテリーインジケータは3つのバーを示していなければなりません。
Thymio Suite 2.0
- Thymio Suiteの最新版をダウンロードし、インストールする
- ThymioをUSBケーブルでコンピュータに接続する
- Thymio Suiteを起動する
- VPLまたは任意のプログラミング言語を起動する
- アップデートが可能であれば、ロボットの上にアップデートのアイコンが表示されます。アップデートしたいロボットを右クリックし、"ファームウェアのアップデート "を選択するか、単にアップデートアイコンをクリックします
- 青いプログレスバーが完了するまで待ちます。完了したらアップデートは終了です!
あらかじめプログラムされた行動とは?
Thymioにはあらかじめプログラムされた動作があり、プログラミングをしなくても操作することができる。
あらかじめプログラムされた動作は常にロボットの中に残っており、Thymio Suiteから切断し(接続していた場合)、Thymioを再起動することで、その動作に戻ることができます。
Thymioとドングルのペアリングの設定方法は?
箱から出せば、ワイヤレスThymioロボットとそのドングルは正しく設定され、すぐに使用できます。通常の使用では、何も設定する必要はありません!
1つのドングルに複数のThymioを接続し、ネットワークを構築する場合は、以下の条件を満たす必要があります:
- すべてのロボットは同じチャンネルでなければならない
- すべてのロボットは同じネットワーク識別子を持たなければならない
- 各ロボットには、異なる一意のノード識別子(この値は変更しないでください。)
注:1つのドングルで1つのネットワークに6台以上のロボットをグループ化しないことをお勧めします。
異なるロボットをそれぞれ1つのドングルで独立してプログラムしたい場合は、以下の条件を満たす必要があります:
- 使用したいロボットをそれぞれ固有のチャンネルに割り当てます
- 各ロボットには、異なる固有のネットワーク識別子が必要です
- 各ロボットには異なる一意のノード識別子が必要です。この値は変更しないでください!
コンピューター上でロボットとドングルをペアリングする方法:
ドングルをコンピューターに接続する
Wireless Thymio Network Configurator "を開く
0、1、2のいずれかのチャンネルを選択する(同じネットワーク内のロボットには同じチャンネルでなければならない。)
ネットワーク識別子を選択できる(デフォルトは0x404F)
ドングル・ノード識別子を変更しないでください
「ペアリングを有効にする」を押してください
ワイヤレス教育ロボットThymioとドングルをペアリングする方法:
ワイヤレスThymioロボットの電源を入れる(すでに電源が入っている場合は、一旦電源を切り、再度電源を入れる)。
ワイヤレスThymioを、右ボタンと左ボタンの両方を3秒間押したままにして、設定モードにします。次に、右または左のボタンをタッチして、薄紫色のモードを選択します。最後に、中央のボタンをタッチして設定モードに入ります。
ドングルと Thymio の赤色 LED が同じ頻度で点滅するようにしてください。この状態になるまで Thymio とドングルを近づけてください。
Thymio の電源を切り(中央のボタンに数秒間触れる)、設定を保存します。
コンピュータ上で「 「ドングルにフラッシュ」 をクリックし、新しい設定を保存します。
私のロボットはハードウェアに問題があるようです。どうすればいいですか?
バッテリー、モーター、センサーなど、ロボットの部品の交換や修理が必要な場合
ロボットがまだ保証期間内である場合、無償修理のために弊社に直接ご連絡ください。技術的な問題を説明し、どの部品が壊れていると思うか、なぜ壊れているのかを説明してください。
保証期間が終了している場合、修理/交換に追加料金が発生する場合があります。
Thymioのボタンの1つが時々機能しない
ボタンには自動的に適応するフィルターが付いている。ボタンに長く指を置くと、検出されなくなります。フィルターがリセットされるまで、10秒間はボタンに触れないようにしてください。
ロボットの電源が入らないのですが、どうしたらいいですか?
ロボットの電源が入らないことがあります。いくつかの原因が考えられるので、試してみてください
◆各ボタンの信号には自動フィルタリングがあります。中央ボタンに指を置いたまま長時間放置すると、ロボットがこの状態に適応し、指が検出されなくなります。10秒間指に触れないようにすると、フィルターがリセットされます
◆ロボットの左側に小さな穴があります。ピンを差し込んでロボットをリセットする。
◆ ロボットの充電:ロボットが完全に放電しているため、反応しない場合があります。指示に従って正しく充電してください。
◆ ファームウェアの復元:ファームウェアのアップグレードに失敗した場合、ロボットはファームウェアが機能しないまま放置され、何もできなくなります。 こちらの指示に従ってファームウェアを復元してください。
ロボットが事前にプログラムされた動作通りに動きません。何が原因でしょうか?
マゼンタモードでは、モーターが動くかどうかを簡単にチェックできる。ロボットは、前進を押すとまっすぐ前進し、後進を押すと後進するはずです。ハードウェアの問題が疑われる場合は、緑の設定モードで車輪のキャリブレーションを調整してください(左右のボタンを3秒間押し続ける)
赤、黄、緑のプリプログラムされた動作の場合、ロボットはあなたの手を検知するはずです(光と音で示されます)が、動かない場合は、おそらく地面を検知できていないのでしょう。これらのモードでは、Thymioはテーブルの端で停止するようにプログラムされています。
赤外線を反射しない面(黒や暗い面、透明な面、一部のカーペットなど)の上に置くと、その面は検出されず、ロボットは停止します。
白い面に置いてみてください。それでも動かない場合は、接地センサーに問題がある可能性があります。ハードウェアの問題が疑われる場合は、購入した会社にお問い合わせください。
なぜ私のロボットはまっすぐ走らないのでしょうか?
Thymioのモーターは速度にわずかなばらつきがあるため、すべてが正確に同じ速度で回転しないことがよくあります。
ロボットがどのように走行するかをテストするには、従順(マゼンタ)モードを使用してください。このモードでは、平らな場所で、前進矢印を押すとロボットはまっすぐ前進し、後退矢印を押すとロボットはまっすぐ後退します。
そうでない場合は、ライトグリーンの設定モードでモーターをキャリブレーションできます。較正がうまくいかず、ロボットが強く逸脱したり、片方の車輪がまったく回らなかったりする場合は、おそらくハードウェアに問題があります。
調査員(水色)モードでロボットがラインを追従できない場合はどうすればよいですか?
センサーの値を手で較正してみてください:
- 黒レベルを校正するには、Thymioの地上センサーをトラック(地面の黒い線)の上に置き、前進と後退の両方の矢印ボタンを同時に押します。
- 白レベルを較正するには、Thymioの地上センサーを白エリアの上に置いた状態で、左右の矢印ボタンを同時に押します。
自分でトラックを描く場合は、十分な幅(4cm)があり、コントラストが高い(白地に黒が最適)ことを確認してください。一部のカーブが鋭すぎると、ロボットがトラックを見失う可能性があります。
VPL、Blockly、Asebaのいずれかをオフにしても、自分のプログラムがThymioのメモリーに残るようにしてほしい。
通常、Thymioをプログラムして電源を切ると、作成したプログラムは消去されます。作成したプログラムをメモリに残しておきたい場合は、ロボットのパーマネントメモリにプログラムを1つフラッシュさせることができます。そうすることで、色のない第7の基本動作が作成されます。この無色モードがあなたのプログラムになります。Thymio IIのコードを保存するには:
Aseba Studioでプログラムを書いたら、Stopを押し、次にRunを押します。
ツール(Tools)" -> "プログラムを書く(Write) ..." -> "Thymio IIの中に(Write) ..." (ロボット名を変更した場合は、"Thymio II "ではなく、新しい名前が表示されます)をクリックします。
そして イベントウィンドウ "Flashing OK "と表示されていることを確認する。
追加したプログラムを消去するには、ロボットをアップデートするだけです。 (これは、VPL、Blockly、またはStudioで開発されたプログラムでのみ機能します。)
Thymio SuiteでワイヤレスThymioとドングルをペアリングする方法
Thymio Suiteのツールで、"ワイヤレスThymioとワイヤレスドングルのペアリング "をクリックします。
警告が表示されたら、"はい "をクリックする
ドングルとペアリングしたいThymioを接続します
"ペアリング "をクリックする
ペアリングしたいロボットとドングルごとに同じことを繰り返します
補足: すべての Thymio を1つのグループにして相互に通信するネットワークを作りたい場合は、同じドングルを使って各 Thymio をペアリングしてください。この機能はAseba Studioでのみ正しくサポートされます。
アドバンスモードではさらに多くのオプションがあります。
補足: ワイヤレスのケースをペアリング」を使って、ロボット1台につき1つのドングルを固有のチャンネルに割り当てることもできます。
Thymioで効果音を録音して使うには?
コンピューターからの録音
コンピュータに接続でき、Thymioと互換性のあるマイクロSDカードを用意してください。大容量や高速すぎるカードは避けてください。容量は2GBから4GBの間で、SDHCやSDXCフォーマットは使わないでください。
まず Audacityを開き、アプリが起動したら、新しいプロジェクトを作成し、デフォルト値の 44100 Hz を 8000 Hz に変更します。録音チャンネルを1つ選択して、1トラックだけ使います。
これで、録音ボタンで音を録音できます。カーソルが動き、音の波が可視化されるのが見えるはずです。録音が終わったら、stopをクリックします。
サウンドをエクスポートする前に、ファイルのメタデータが空であることを確認してください。Editメニュー(矢印5)をクリックし、次にmetadataをクリックします。
ウィンドウが開いたら、Valueの下にデータが書き込まれている場合は、Deleteをクリックして消去し、次にValidateをクリックします。
これでサウンドファイルをエクスポートできます。File "メニューから "Export"、"Export as WAV "の順にクリックします。
ファイル名は次のようにつけてください: P の後に番号をつけます。例えば、P0.wav(Pの後に数字をつけると、プログラムするときにサウンドを見つけやすくなります)。
Format OptionsでWAVヘッダー(Microsoft)を選択し、EncodingでUnsigned 8 bit PCMを選択します。
ファイルをSDカードに保存します。
この手順は、次のビデオでもご覧いただけます。 こちらのリンクをチェックしてください。
ThymioでSDカードの音を再生する
VPL3
カスタマイズ可能モードを使用します。SDカードに関連するブロックを選択し、設定パネルを閉じます。
ブロック15を使用してサウンドを再生します。矢印で正しい番号を選択できます。ブロック16で再生を停止します。
Aseba
0~32767の録音番号をパラメータとする関数sound.playを使用する。再生を中断するには、パラメータに-1を指定してsound.playを呼び出します。
Scratch
コードでは Thymio, のカテゴリーに行き ブロックjouer son carte SD ()に移動します。.
ロボットから直接音を録音します。
Scratch
コードでは Thymio, のブロック enregistrer son () で録音ができます。録音を停止するためには、 arrêter l’enregistrement du son () を、再生するためには rejouer son () を使います。.
Aseba
0から32767までの録音番号をパラメータとして受け取るネイティブ関数sound.recordを使って、サウンドをSDカードに録音できます。ファイルはRx.wavという名前でSDカードに保存され、xはsound.record関数に与えられたパラメータです。録音を停止するには、引数に-1を指定してsound.recordを呼び出します。
録音したサウンドは、ネイティブ関数 sound.replay で再生できます。この関数はパラメータとして0から32767までの数値を取り、SDカードからファイルRx.wavを再生します。再生を停止するには、引数に -1 を指定して sound.replay を呼び出します。
ダウンロード
Thymio IIとThymio Suiteソフトウェア/アプリを使ったプログラミングの始め方
パソコンでするプログラミング:
- こちらからThymio Suiteのダウンロードとインストールをする
- Thymioのワイヤレスドングルをコンピューターに接続する。
- Thymio Suiteを開き、Thymioをオンにする。
- 使用するプログラミング言語を選択し、接続されている Thymio ロボットを選択します。
- プログラミングスタート!
タブレットでするプログラミング
- Thymio Suiteをダウンロードし、 インストールします。
各プログラミング・モードの詳細については、以下のリンクのいずれかをご覧ください。Thymio.org(英語のみ)にリダイレクトされます。その他のご質問や日本語でのサポートが必要な場合は、お問い合わせください。
Thymio IIとワイヤレスドングルをペアリングする方法
箱から出せば、ワイヤレスThymioロボットとそのドングルは正しく設定され、すぐに使用できます。通常の使用では、何も設定する必要はありません!
1つのドングルに複数のThymioを接続し、ネットワークを構築する場合は、以下の条件を満たす必要があります:
- すべてのロボットは同じチャンネルでなければならない
- すべてのロボットは同じネットワーク識別子を持たなければならない
- 各ロボットには異なる一意のノード識別子が必要です。この値は変更しないでください!
注:1つのドングルで1つのネットワークに6台以上のロボットをグループ化しないことをお勧めします。
異なるロボットをそれぞれ1つのドングルで独立してプログラムしたい場合は、以下の条件を満たす必要があります:
- 同時に使用するさまざまなロボットを3つのチャンネルに広げる。
- 各ロボットには、異なる固有のネットワーク識別子が必要です
- 各ロボットには異なる一意のノード識別子が必要です。この値は変更しないでください!
ロボットとドングルをペアリングする方法
ドングルをコンピューターに接続する
Wireless Thymio Network Configurator "を開く(Thymio Suitを開いたときにツールの中に表示されています)
0、1、2のいずれかのチャンネルを選択する(同じネットワーク内のロボットには同じチャンネルでなければならない。)
ネットワーク識別子を選択できる(デフォルトは0x404F)
ドングル・ノード識別子を変更しないでください
"ペアリングを有効にする "を押す
商品ギャラリー
Thymio のビデオと写真ギャラリーは近日公開予定です。
Related products
- セール情報
ワイヤレス教育ロボットThymio II(ティミオ)
from ¥24,800~ - セール情報
ワイヤレス教育ロボットThymio II(ティミオ)クリエーターキット(ロボット+赤外線リモコン+リンクベスト)
¥29,000Original price was: ¥29,000.¥27,500Current price is: ¥27,500.